スマホ本体の写真をsdカードに移動する方法
現在スマホのカメラで写真を撮る人が多いです。カメラで撮った写真がデフォルトで本体ストレージに保存されるので、写真が多く貯まると、本体ストレージの空き容量が不足になってしまいます。こういう時になったら、一つ有効な解決法は本体ストレージから写真をsdカードに移動します。というわけで、今回はスマホ本体の写真をsdカードに移す方法を紹介します。
必要なツール:Apowersoftスマホマネージャー
Apowersoftスマホマネージャーとは、スマホやタブレットに対応するファイル管理ソフトです。このソフトを使えば、スマホ内の写真、音楽、動画、ドキュメント、アプリなどのファイルをPCの上で手軽に管理できます。
このソフトを使用して本体の写真をsdカードに移動する手順は以下のようです。
- 下記のサイトからスマホマネージャーをパソコンにダウンロードしてインストールします。
- Google Playストアからスマホマネージャーをお使いのAndroidスマホにダウンロードしてインストールします。
- パソコンにインストールしたスマホマネージャーを起動して、専用のUSBケーブルで、スマホをパソコンに繋ぎます。パソコンが自動的に端末を検出し、数秒経つと、接続が確立されます。
注意:接続ができるように、スマホのUSBデバッグ機能を有効にする必要があります。
USBデバッグの状態が「設定」→「開発者向けオプション」から変更できます。
- すると、スマホマネージャーの立ち上げ画面がパソコンに表示されます。「ファイル」タブを開き、左のメニューから「本体メモリー」を選択します。写真を格納するフォルダ(普通はDCIMというフォルダ)を見つけて、そこから写真を選択して、一旦パソコンにエクスポートします。
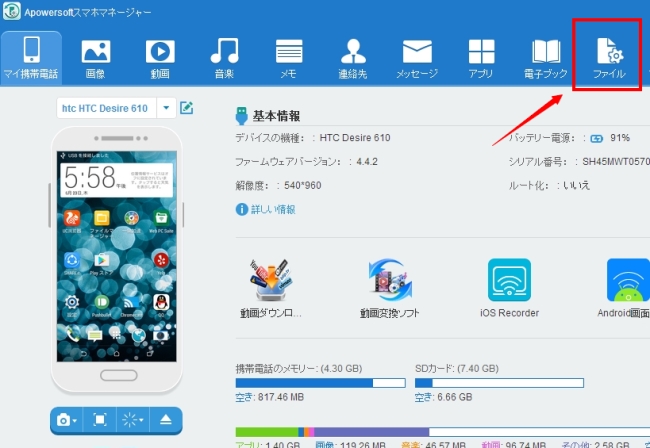
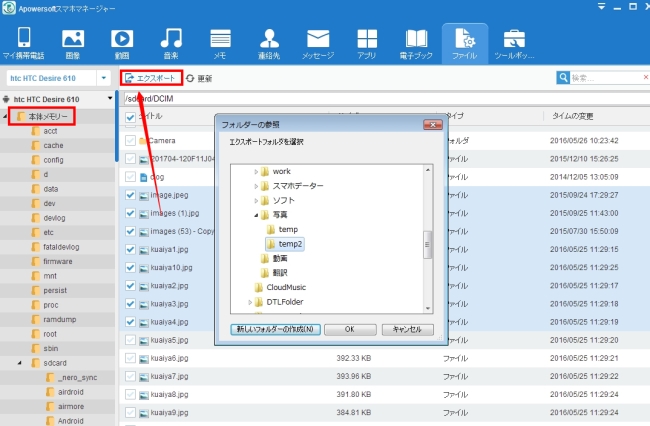
- 次は左のメニューから「外部SDカード」を選択して、「DCIM」(外部SDカードの下のDCIM)というフォルダを見つけて開き、「インポート」ボタンを押下して先程パソコンに転送した写真をこのフォルダにインポートします。

こうのようにすれば、写真がSDカードに移されます。最後は、移動された写真を本体ストレージから削除すればよいです。
この方式で本体ストレージに保存されている写真をSDカードへ一括で便利に移動できます。
好きな曲をiPhoneの着うたに設定する方法
ご存知の通り、iPhone単体では着信音を自由に設定できません。元々内蔵されている着信音とiTunes Storeから購入した着信音しか使えないです。どうやって好きな曲をiPhoneの着うたに設定すればよいでしょうか?今回は一つ簡単な方法を紹介します。
必要なソフトはApowersoftスマホマネージャー。このデスクトップソフトがiPhoneとパソコンの間で写真、音楽、動画などのファイルを便利に管理・転送できます。iPhone着うたの設定もこのソフト経由で簡単に実現できます。
このソフトを介して好きな音楽をiPhoneの着信音に設定する手順は下記のとおりです。
操作手順:
1.下記のサイトからスマホマネージャーをパソコンにダウンロードしてインストールします。
http://www.apowersoft.jp/smartphone-manager
2.専用のUSBケーブルでiPhoneとPCを接続します。すると、ソフトは自動的に端末を認識して、数秒たつと接続が確立されます。
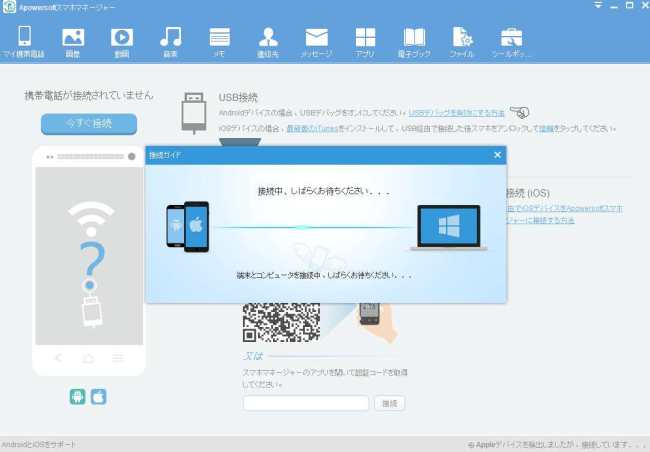
3.接続が出来たら、ソフトの立ち上げ画面が表示されます。上のメニューにある「音楽」アイコンをクリックしたら、音楽のタブが開きます。

4.左パネルにある「着信音」をクリックしてから「インポート」ボタンを押下して、パソコンから曲を選択してiPhoneにインポートします。
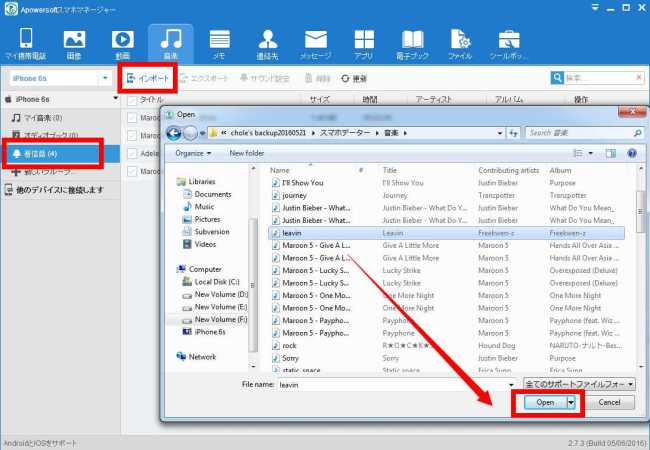
5.インポートが終わったら、iPhoneで「設定」→「サウンド」→「着信音」を開けて、インポートされた曲を着信音に設定します。
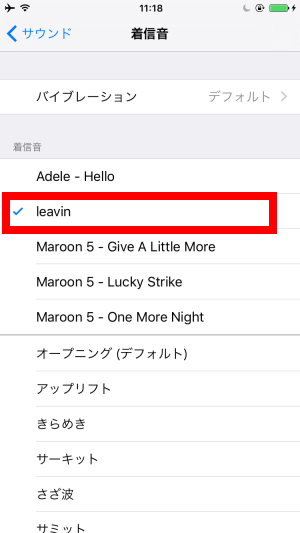
以上の5ステップで好きな曲をiPhoneの着うたに手軽に設定できます。皆さんも試してみてください。
iPhoneのボイスメモをパソコンに取り出す方法
皆さんはiPhoneのボイスメモアプリを使ったことが多いですか?こちらが自作のビデオに付ける吹き替えを録音する時、よくこの便利な機能を使います。それで、出来上がった録音を動画に追加するために、常にボイスメモをパソコンへ転送する必要があります。iTunesで同期する方法もありますが、初心者にとってやや複雑なので、今回はこちらが簡単だと思うiPhoneのボイスメモの取り出し方を紹介しておきます。
iPhoneのボイスメモをPCに取り出す便利な方法
必要なソフト:Apowersoftスマホマネージャー
このスマホ用の管理ソフトは分かりやすくて、使い勝手も良いから、私と同じような機会音痴に強くお薦めします。
下記のサイトからダウンロードできます。
http://www.apowersoft.jp/smartphone-manager
手順:
- Apowersoftスマホマネージャーを起動して、専用のUSBケーブルでiPhoneとパソコンを接続します。
- ソフトは自動的に端末を認識して、数秒経つと、接続が確立されます。
- ソフトの立ち上げ画面の上部にあるメニューから「メモ」を選択します。

- 開けられた画面の左側から「ボイスメモ」を選択します。すると、iPhoneに保存されている全てのボイスメモが表示されます。
- 転送したいボイスメモにチェックを入れてから「エクスポート」ボタンを押下すると、「フォルダの参照」ウィンドウが開き、そこから保存先のフォルダを指定して、「OK」を押下したら、選ばれたボイスメモがiPhoneからパソコンに取り出されます。

以上はこちらでよく使うiPhoneのボイスメモの取り出し方です。数少ないボイスメモをPCに取り出すには、メール経由も結構便利です。
手順は:
- iPhoneのボイスメモを開いて、転送したいレコーディングをタップします。
- 左下にあるシェアーボタンをタップして、「メールで送信」を選択します。
- 自分の宛にレコーディングが添付されてるメールを送信します。
- 最後はパソコンで受信すればよいです。

iPhone5からiPhone6sに音楽を移行する方法
最近私がiPhone6sを購入して、元のiPhone5にダンロードされた音楽をiPhone6sに移行したいですが、iTunesに苦手なので、なかなか実施できません。
やっと昨日ネットから使いやすいソフトを発見し、ここで、私と同じくiTunesに苦手な人にシェアーしておきたいです。
このソフトがApowersoftスマホマネージャーというソフトで、
下記のサイトから、無料版をダンロードできます。
http://www.apowersoft.jp/smartphone-manager
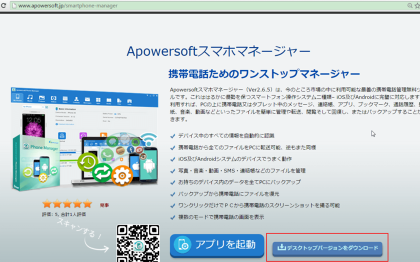
ホームページの紹介により、このソフトの主要な特徴は:
- 携帯やタブレット中の画像、動画、音楽、電話帳、ブックマークなどのデーターをパソコンに転送できる
- パソコンから携帯やタブレットへの逆転送も可能
- パソコン上で携帯やタブレット中のデータを管理できる
- AndroidとiOS両方にサポート
では、これからiPhone5からiPhone6sに音楽を移行する具体的なやり方を説明していきます。
ステップ1 iPhone5から曲をPCに移す
1.ソフトをダンロードして、PCにインストールした後、開いてください。
2.USBケーブルでiPhone5をPCに繋ぐと、ソフトが自動的にiPhoneを認識し、スマホに表示されてるウィンドウから「信頼」を押すと、接続が確立されます。
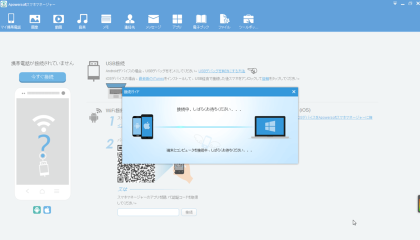
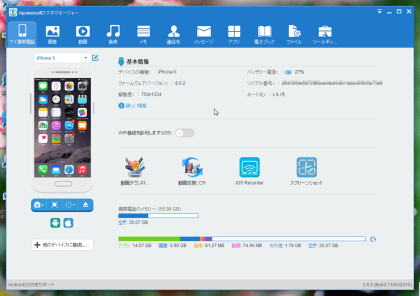
3.音楽のリストに、移したい音楽を選んで、上のメニューにある「エクスポート」ボタンを押したら、ブラウザウィンドウがポップアップし、そこから曲の保存先を選び、OKボタンをクリックすると、曲がPCのローカルディスクに保存されます。
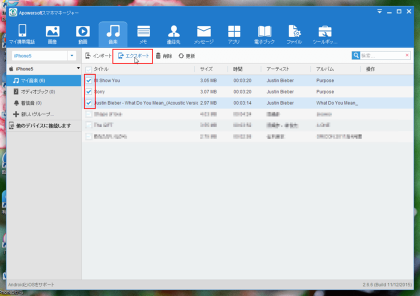
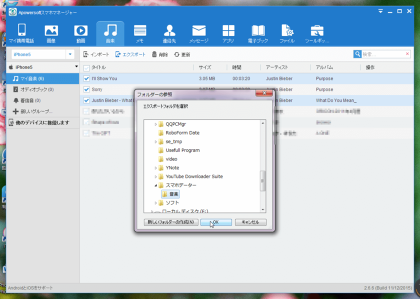
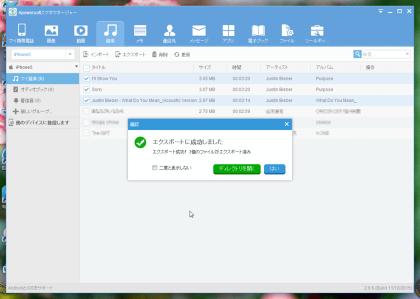
ステップ2 PCからiPhone6sに音楽を入れる
1.iPhone5を切断し、iPhone6sをPCに接続してください。
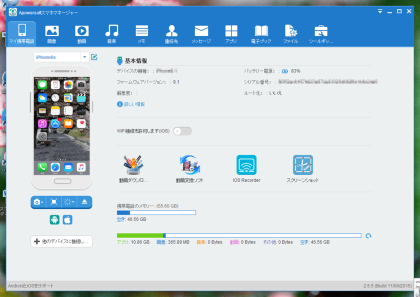
2.接続ができたら、音楽タブをクリックし、音楽リストを開いてください。
3.上のメニューの「インポート」ボタンを押したら、ブラウザウィンドウが出てきて、先程保存した音楽を選んで、openボタンを押下すると、音楽がiPhone6sに転送されます。
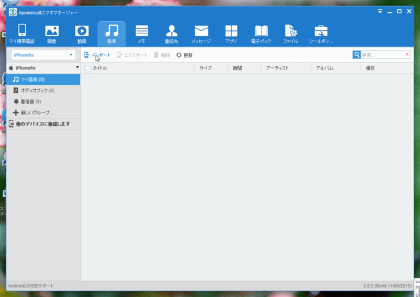
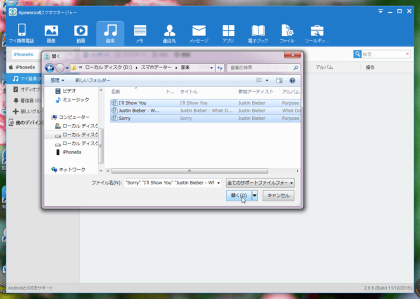
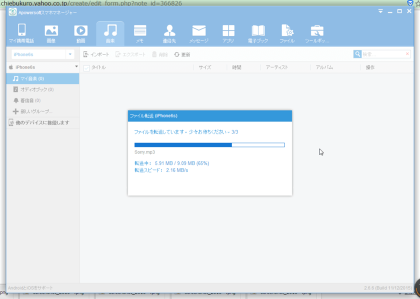

4.携帯からチェックすると、曲が既に入っています。
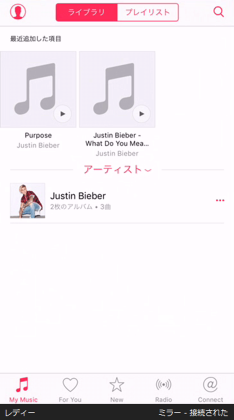
これでiPhone5からiPhone6sに音楽を移行する作業が完了済みです。
iPadかiPodに音楽移行したい時も同じ方式で簡単にできます。
誰もができる簡単なやり方でしょう。あと、画像、連絡先、動画なども同じ方法で気軽に転送できます。皆さんも是非試してみてください。
ちなみに、このソフトに搭載しているiOS Recorderという付加機能も凄いと思います。
この機能により、携帯画面をリアルタイムでPCに映すことができて、録画もできます。詳細はこちらをご参照ください。
ゲームの実況動画を録画する方法
ニコニコ動画やTwitchなどの動画配信サイトでゲームの実況動画がいっぱい載ってあります。お気に入りの実況プレイ動画をネット環境がない場合にも見られるため、動画をパソコンや移動デバイスにダウンロードする人が沢山います。しかし、サイトの制限でダウンロードできないことがよく発生するでしょう。こういった時に、実況動画を録画するしかありません。
ゲームの実況動画を録画できるソフトが色々ありますが、完全に無料のが少ないです。最近、一つ優秀な無料録画ソフトを発見したので、ここで皆さんにシェアーいたします。
それはフリーオンラインスクリーン録画ツールというソフトです。名前のとおり、これがウェブ上で起動できる無料ソフトです。他の無料ツールと比べて、一番素敵な所は、何分しか録画できないという時間の制限はありません。このソフトによりスクリーンで映されているあらゆる動作風景をそのまま無劣化で録画できる上、録画中、テキスト、矢印、枠などを画面にマークすることもできます。また、出来上がった動画をYoutobeやVimeoなどへ直接にアップロードすることもできるし、GIFファイルとしても保存可能です。

早速このソフトで実況プレイ動画を録画する具体的なやり方を説明いたします。
ステップ1:下記のリンクをクリックして、フリーオンラインスクリーン録画ツールのウェブページを開きます。
http://www.apowersoft.jp/free-online-screen-recorder
ステップ2:「録画開始」ボタンを押下して、ソフトを起動させます。初めて使う場合、起動ツールのダウンロード請求が表示されますが、それに応じてダウンロードしてください。その後、ソフトが起動します。
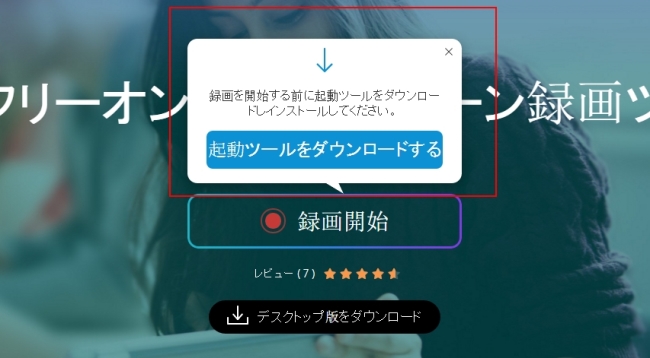
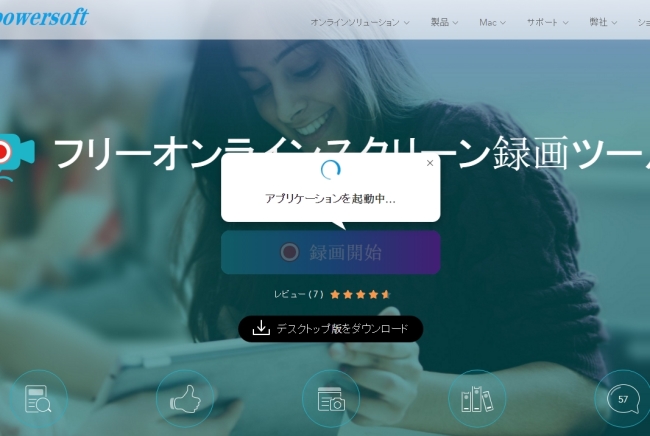
ステップ3:ソフトのツールバーにあるギア画像のアイコンクリックして、設定画面を開きます。そこで、ホットキー、出力ディレクトリ、動画フォーマットなどを設定することができます。自分のニーズに応じて設定してよいです。
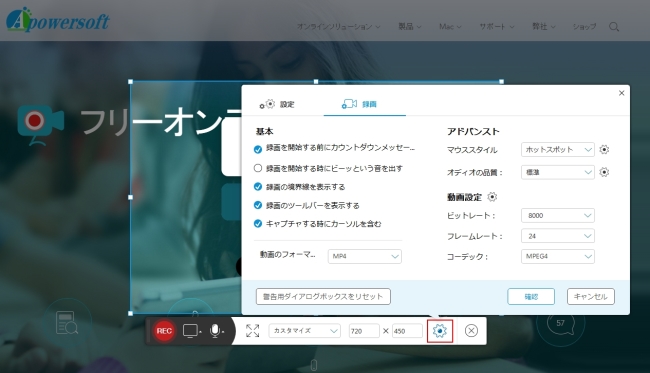
ステップ4:マイク画像のアイコンをクリックして、「システムサンド」を選択します。自分の声を加えたい場合は、「システムサンド&マイク」を選択すればよいです。
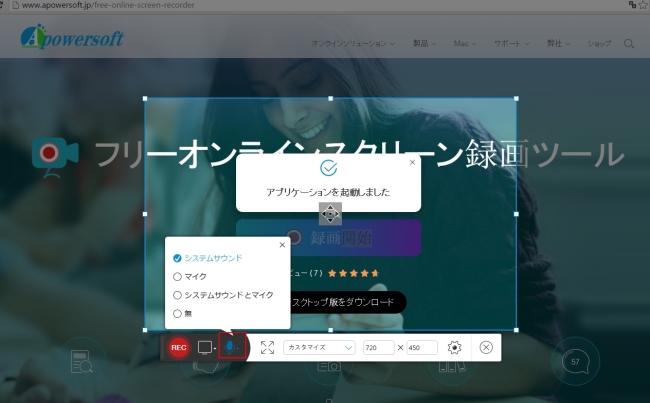
ステップ5:録画したい実況動画のページを開きます。メディアプレーヤー画面のサイズに合わせて、取り込み枠の大きさを調整します。またツールバーにあるメニューからフルスクリーンや特定サイズに設定することもできます。

ステップ6:ソフトの「REC」ボタンを押下して、3秒を待つと、録画がスタートします。
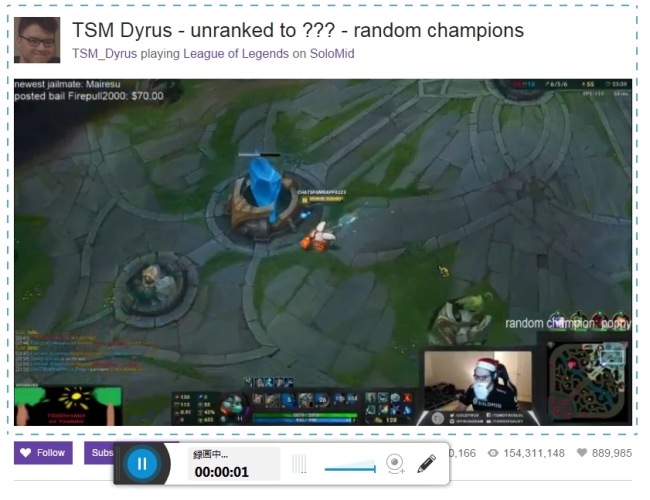
ステップ7:録画を停止したい場合は、「ポース」ボタンを押下します。そうすると、ツールバーの右端に「√」と「×」のアイコンが現れ、これで終了させたければ、「√」を押下してよいです。すると、録画がステップ3で設定した出力ディレクトリに保存されます。その同時に、録画を再生する画面が現れ、ツールバーの一番右にあるアイコンをクリックすれば、メニューが出てきて、そこに「名前をつけて保存 ビデオファイル」、「名前をつけて保存 GIFファイル」、「Youtobeアップロード」などいろいろ選択があります。自分のニーズに応じて選択してよいです。

以上はフリーオンラインスクリーン録画ツールを通して、ゲームの実況動画を録画する手順です。この方法で、自分が遊んでるゲーム画面を実況プレイ動画に作成して、ネットに共有することもできます。ヾ(@⌒ー⌒@)ノ