スマホ本体の写真をsdカードに移動する方法
現在スマホのカメラで写真を撮る人が多いです。カメラで撮った写真がデフォルトで本体ストレージに保存されるので、写真が多く貯まると、本体ストレージの空き容量が不足になってしまいます。こういう時になったら、一つ有効な解決法は本体ストレージから写真をsdカードに移動します。というわけで、今回はスマホ本体の写真をsdカードに移す方法を紹介します。
必要なツール:Apowersoftスマホマネージャー
Apowersoftスマホマネージャーとは、スマホやタブレットに対応するファイル管理ソフトです。このソフトを使えば、スマホ内の写真、音楽、動画、ドキュメント、アプリなどのファイルをPCの上で手軽に管理できます。
このソフトを使用して本体の写真をsdカードに移動する手順は以下のようです。
- 下記のサイトからスマホマネージャーをパソコンにダウンロードしてインストールします。
- Google Playストアからスマホマネージャーをお使いのAndroidスマホにダウンロードしてインストールします。
- パソコンにインストールしたスマホマネージャーを起動して、専用のUSBケーブルで、スマホをパソコンに繋ぎます。パソコンが自動的に端末を検出し、数秒経つと、接続が確立されます。
注意:接続ができるように、スマホのUSBデバッグ機能を有効にする必要があります。
USBデバッグの状態が「設定」→「開発者向けオプション」から変更できます。
- すると、スマホマネージャーの立ち上げ画面がパソコンに表示されます。「ファイル」タブを開き、左のメニューから「本体メモリー」を選択します。写真を格納するフォルダ(普通はDCIMというフォルダ)を見つけて、そこから写真を選択して、一旦パソコンにエクスポートします。
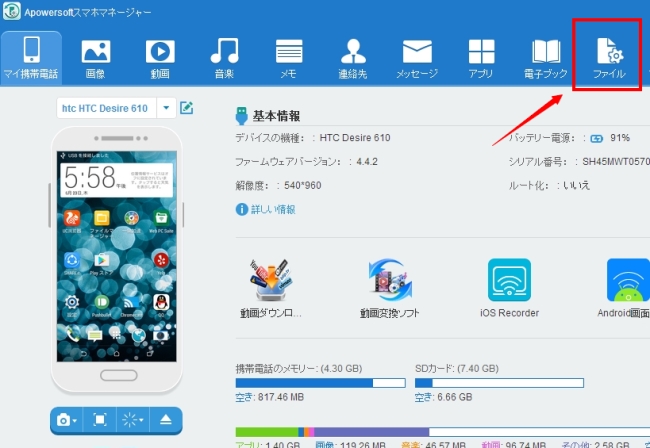
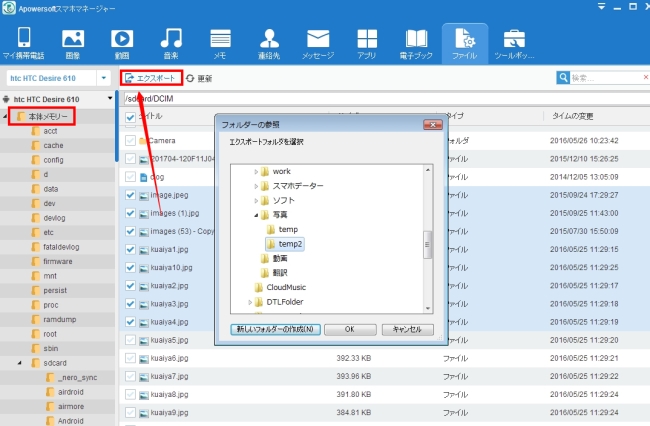
- 次は左のメニューから「外部SDカード」を選択して、「DCIM」(外部SDカードの下のDCIM)というフォルダを見つけて開き、「インポート」ボタンを押下して先程パソコンに転送した写真をこのフォルダにインポートします。

こうのようにすれば、写真がSDカードに移されます。最後は、移動された写真を本体ストレージから削除すればよいです。
この方式で本体ストレージに保存されている写真をSDカードへ一括で便利に移動できます。