ゲームの実況動画を録画する方法
ニコニコ動画やTwitchなどの動画配信サイトでゲームの実況動画がいっぱい載ってあります。お気に入りの実況プレイ動画をネット環境がない場合にも見られるため、動画をパソコンや移動デバイスにダウンロードする人が沢山います。しかし、サイトの制限でダウンロードできないことがよく発生するでしょう。こういった時に、実況動画を録画するしかありません。
ゲームの実況動画を録画できるソフトが色々ありますが、完全に無料のが少ないです。最近、一つ優秀な無料録画ソフトを発見したので、ここで皆さんにシェアーいたします。
それはフリーオンラインスクリーン録画ツールというソフトです。名前のとおり、これがウェブ上で起動できる無料ソフトです。他の無料ツールと比べて、一番素敵な所は、何分しか録画できないという時間の制限はありません。このソフトによりスクリーンで映されているあらゆる動作風景をそのまま無劣化で録画できる上、録画中、テキスト、矢印、枠などを画面にマークすることもできます。また、出来上がった動画をYoutobeやVimeoなどへ直接にアップロードすることもできるし、GIFファイルとしても保存可能です。

早速このソフトで実況プレイ動画を録画する具体的なやり方を説明いたします。
ステップ1:下記のリンクをクリックして、フリーオンラインスクリーン録画ツールのウェブページを開きます。
http://www.apowersoft.jp/free-online-screen-recorder
ステップ2:「録画開始」ボタンを押下して、ソフトを起動させます。初めて使う場合、起動ツールのダウンロード請求が表示されますが、それに応じてダウンロードしてください。その後、ソフトが起動します。
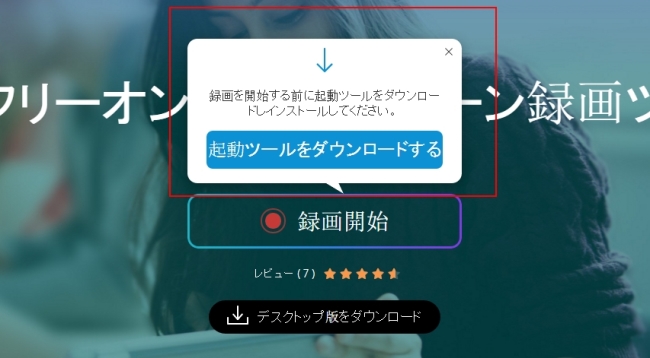
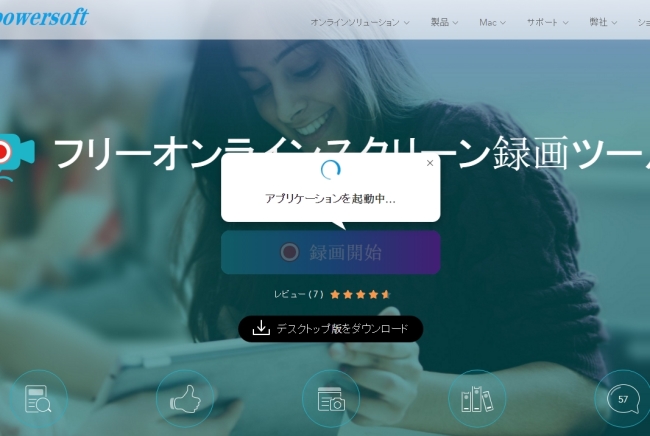
ステップ3:ソフトのツールバーにあるギア画像のアイコンクリックして、設定画面を開きます。そこで、ホットキー、出力ディレクトリ、動画フォーマットなどを設定することができます。自分のニーズに応じて設定してよいです。
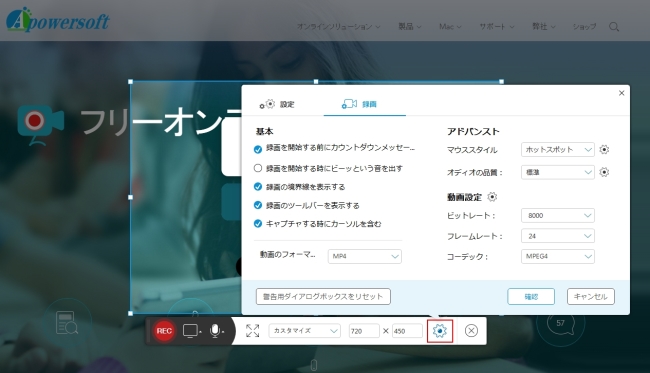
ステップ4:マイク画像のアイコンをクリックして、「システムサンド」を選択します。自分の声を加えたい場合は、「システムサンド&マイク」を選択すればよいです。
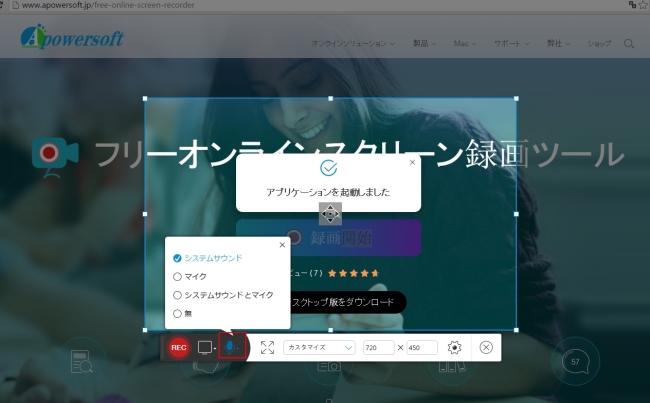
ステップ5:録画したい実況動画のページを開きます。メディアプレーヤー画面のサイズに合わせて、取り込み枠の大きさを調整します。またツールバーにあるメニューからフルスクリーンや特定サイズに設定することもできます。

ステップ6:ソフトの「REC」ボタンを押下して、3秒を待つと、録画がスタートします。
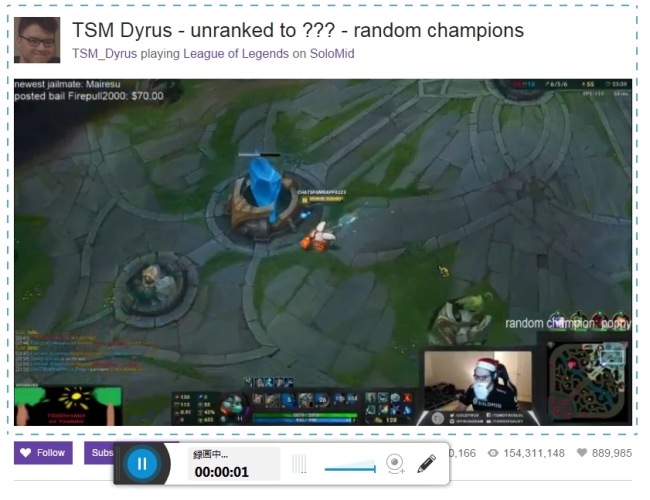
ステップ7:録画を停止したい場合は、「ポース」ボタンを押下します。そうすると、ツールバーの右端に「√」と「×」のアイコンが現れ、これで終了させたければ、「√」を押下してよいです。すると、録画がステップ3で設定した出力ディレクトリに保存されます。その同時に、録画を再生する画面が現れ、ツールバーの一番右にあるアイコンをクリックすれば、メニューが出てきて、そこに「名前をつけて保存 ビデオファイル」、「名前をつけて保存 GIFファイル」、「Youtobeアップロード」などいろいろ選択があります。自分のニーズに応じて選択してよいです。

以上はフリーオンラインスクリーン録画ツールを通して、ゲームの実況動画を録画する手順です。この方法で、自分が遊んでるゲーム画面を実況プレイ動画に作成して、ネットに共有することもできます。ヾ(@⌒ー⌒@)ノ